Tunnelblick ist ein beliebter OpenVPN-Client für Mac OS X. Mit den folgenden Setup-Anweisungen können Sie mit Tunnelblick eine Verbindung zu VyprVPN herstellen.
Die neueste Version von Tunnelblick kann hier heruntergeladen werden.
Laden Sie vor der Installation die für dieses Protokoll erforderlichen OpenVPN-Konfigurationsdateien aus dem Artikel hier herunter.
Nachdem Sie Tunnelblick installiert, heruntergeladen und die VyprVPN OpenVPN-Konfigurationsdateien extrahiert haben, fahren Sie mit den folgenden Schritten fort!
1. Wenn Sie Tunnelblick zum ersten Mal starten, wird eine Eingabeaufforderung angezeigt, die Sie darüber informiert, dass keine VPN-Konfigurationen installiert sind.
Wählen Sie die Option "Ich habe Konfigurationsdateien"
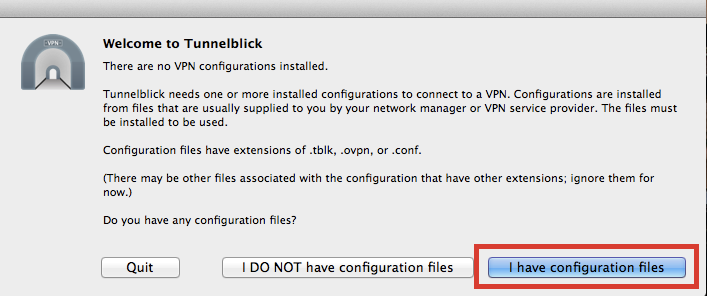
2a. Sie können OpenVPN-Konfigurationsdateien installieren, indem Sie auf die im Dialogfeld beschriebene Datei doppelklicken. unten.
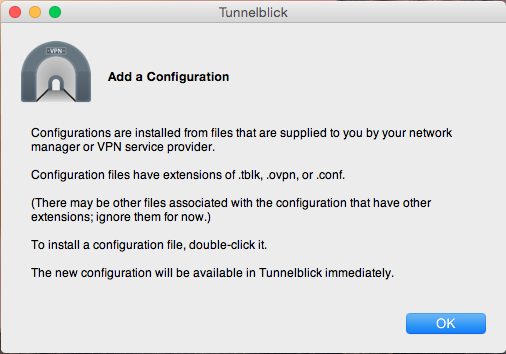
2b. Durch Ziehen und Ablegen des OpenVPN-Profils in den Abschnitt "Konfigurationen" von Tunnelblick wird das Profil ebenfalls ordnungsgemäß installiert.
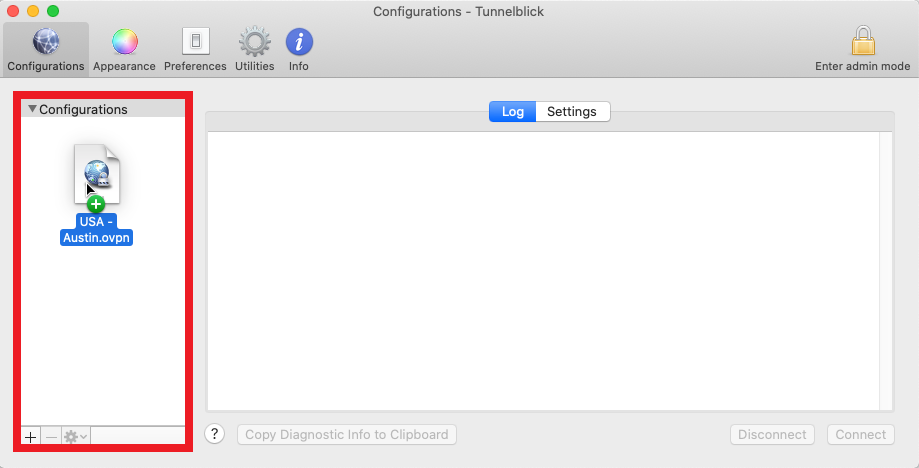
3. Sie werden aufgefordert, Ihren Administrator-Benutzernamen und Ihr Kennwort einzugeben. Klicken Sie anschließend auf " OK ".
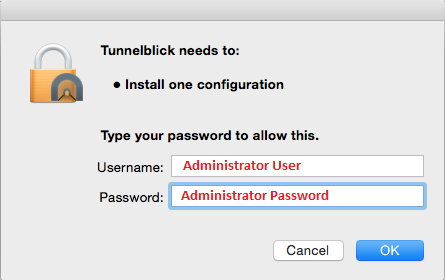
Hinweis: Möglicherweise wird der folgende Bildschirm angezeigt. Sie können die Option "Nicht mehr davor warnen" aktivieren und auf "OK" klicken.
4. Nach erfolgreicher Installation füllt das OpenVPN-Profil nun die Konfigurationsliste und kann verbunden werden. Sie können eine Verbindung mit den folgenden Methoden herstellen.
Durch Klicken auf das Tunnelblick-Symbol in der Menüleiste wird ein Dropdown-Menü mit allen installierten Profilen angezeigt. Wählen Sie den gewünschten Server aus und fahren Sie mit dem nächsten Schritt fort.
Sie können auch eine Verbindung herstellen, indem Sie das Profil im Tunnelblick-Fenster auswählen und auf " Verbinden " klicken .
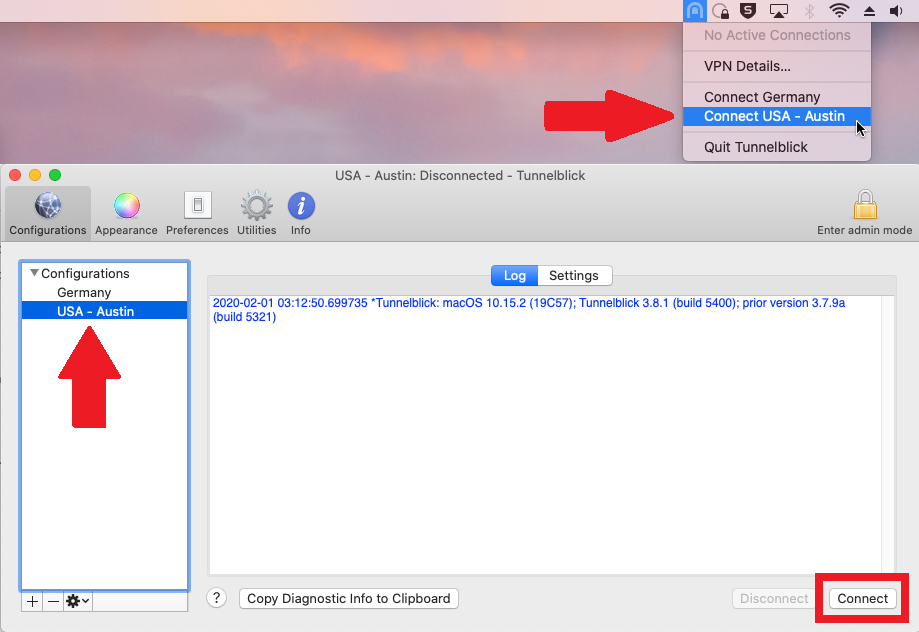
5. Sie werden aufgefordert, Ihre Giganews-Anmeldeinformationen einzugeben. Falls gewünscht , können Sie die Option " Im Schlüsselbund speichern " auswählen .
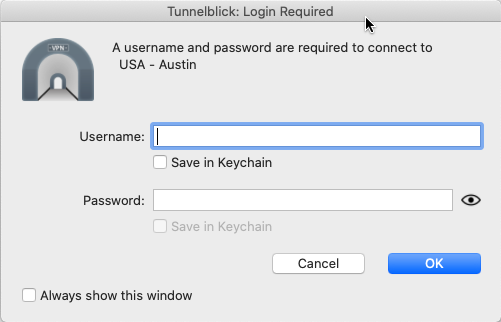
6. Wenn Sie das Tunnelblick-Fenster anzeigen, wird der Protokollabschnitt nun ausgefüllt und meldet eine erfolgreiche Verbindung. Die Schaltfläche "Trennen" wird nun angezeigt.
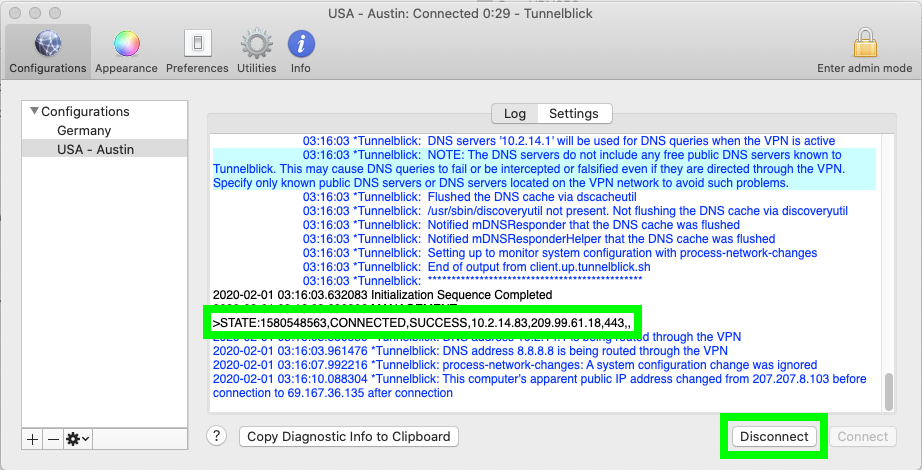
Herzliche Glückwünsche! Sie sind jetzt über Tunnelblick mit dem VyprVPN-Netzwerk verbunden!
