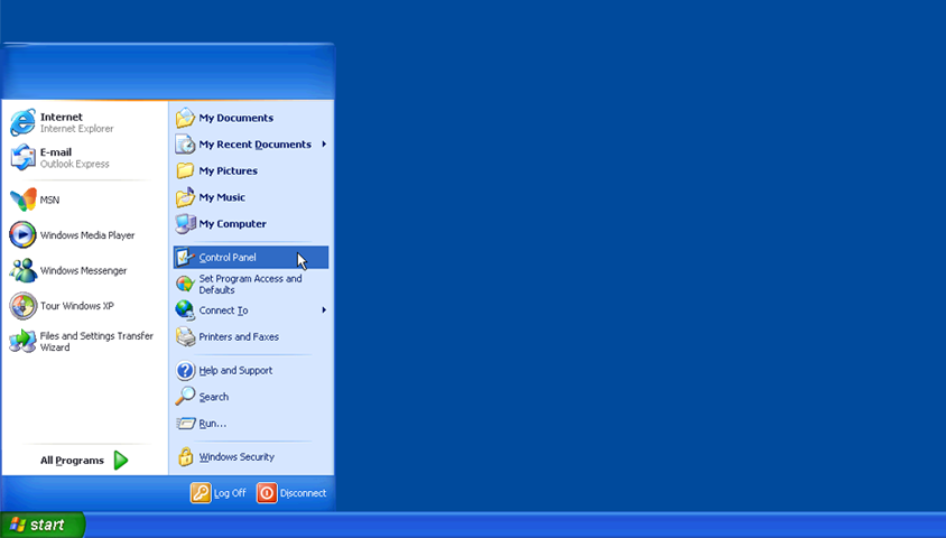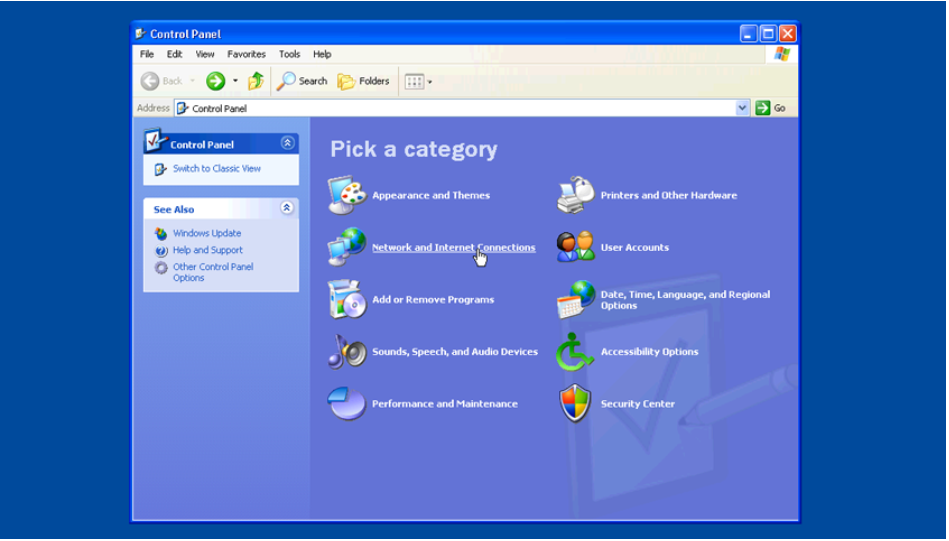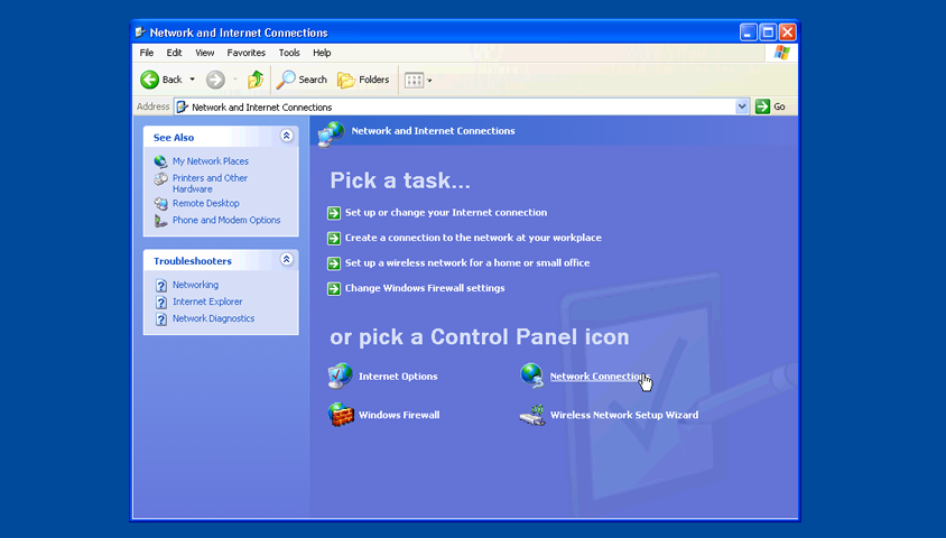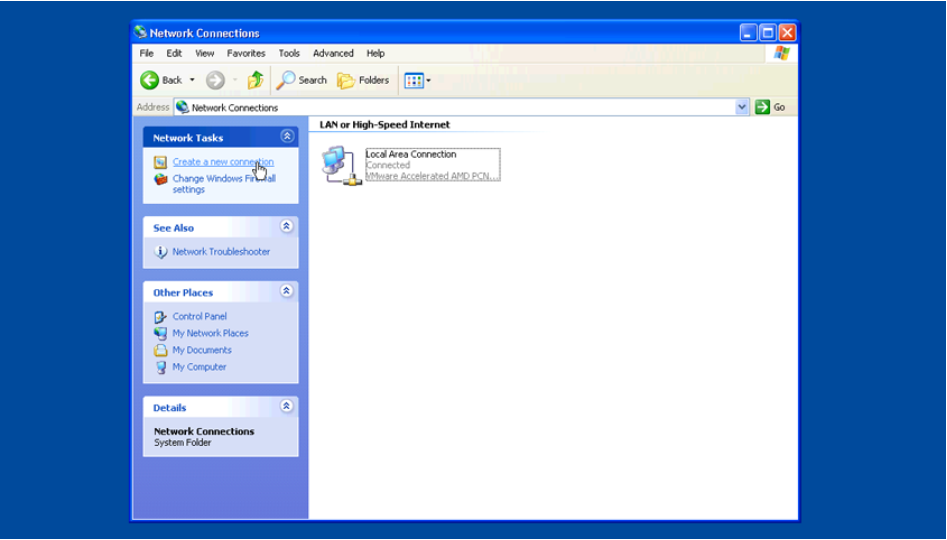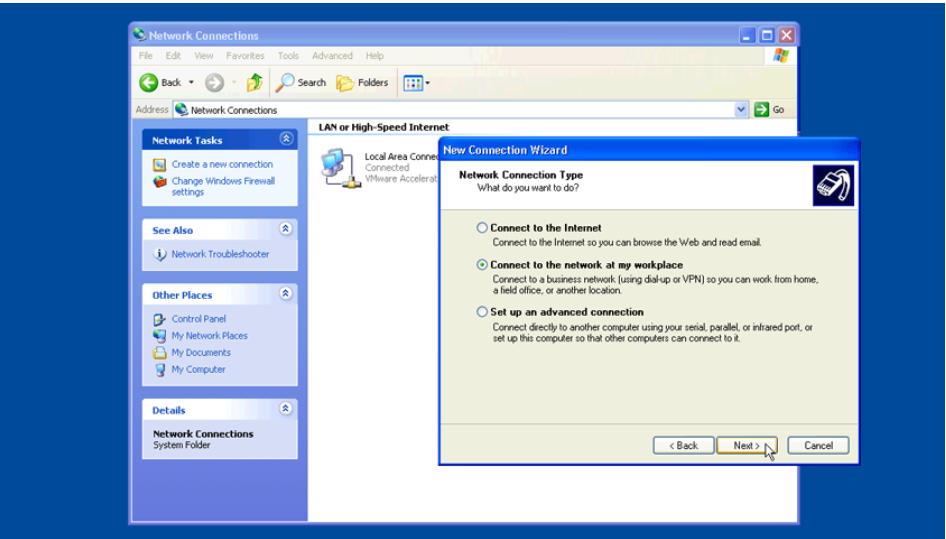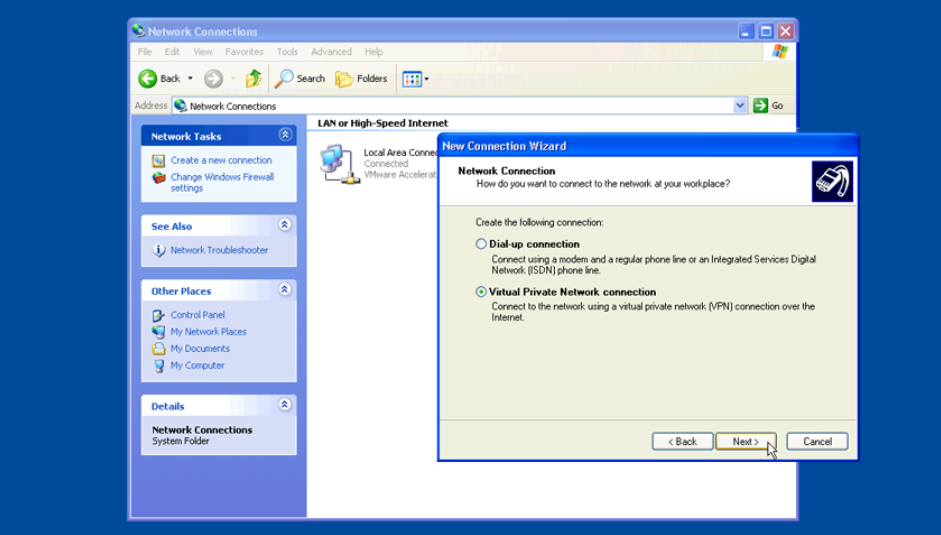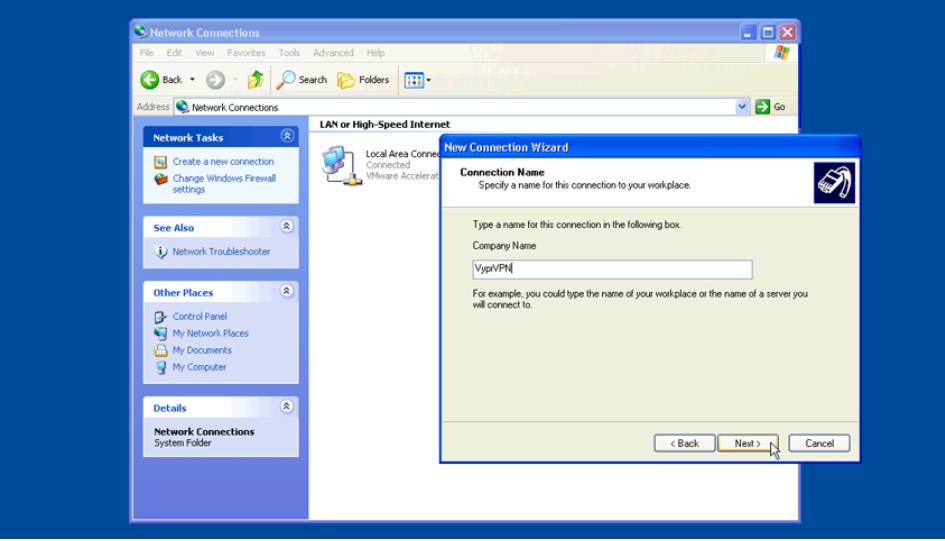So konfigurieren Sie
- Klicken Sie auf Start und dann auf Systemsteuerung
- Klicken Sie auf Netzwerk-und Internetverbindungen (überspringen, wenn nicht vorhanden).
- Klicken Sie auf Netzwerkverbindungen
- Klicken Sie in der linken Spalte unter Netzwerkaufgaben auf Neue Verbindung erstellen und dann auf Weiter
- Wählen Sie An meinem Arbeitsplatz mit dem Netzwerk verbinden und dann Weiter
- Wählen Sie Virtual Private Network Connection und dann Next
- Geben Sie VyprVPN in dem Firmennamen Feld dann auf Weiter
- Im Host Name Feld, geben Sie einen der Server Host-Namen gefunden hier, klicken Sie dann auf Weiter
- Wählen Sie "Nur meine Verwendung", wenn dies nur für Ihr Windows-Benutzerkonto gilt, oder "Jedermanns Verwendung", wenn andere Windows-Konten Zugriff auf dieses VyprVPN-Konto haben sollen
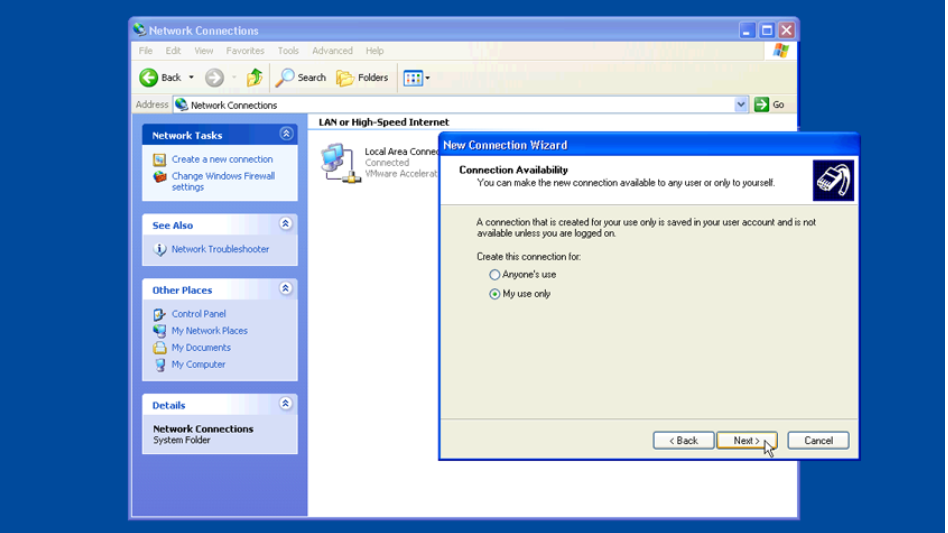
- Klicken Sie auf Verknüpfung hinzufügen, um eine VyprVPN-Verknüpfung zu Ihrem Desktop hinzuzufügen
- Klicken Sie auf Fertig stellen
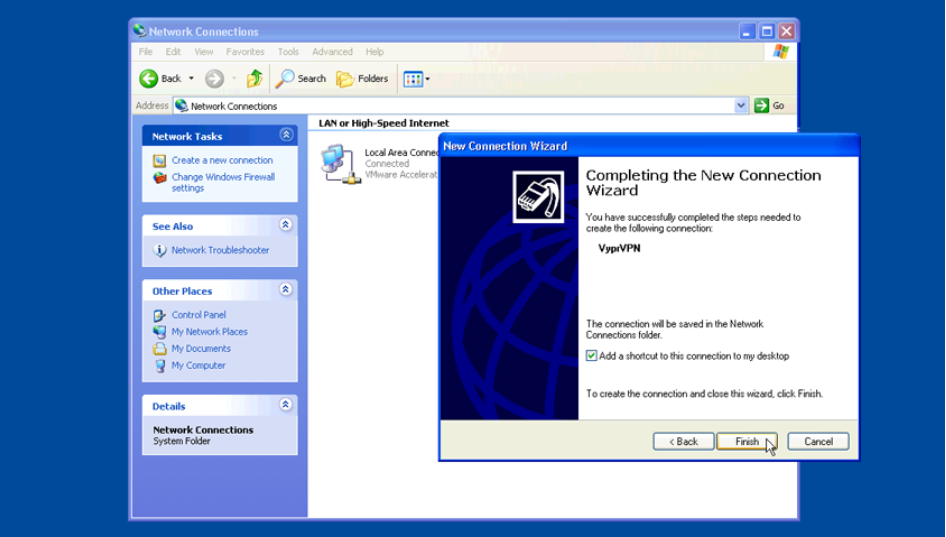
So verbinden Sie sich
- Doppelklicken Sie auf das VyprVPN-Symbol auf Ihrem Desktop oder klicken Sie auf Start, Connect To, VyprVPN
- Geben Sie Ihren Giganews-Benutzernamen und Ihr Passwort in die entsprechenden Felder ein
- Klicken Sie auf Verbinden
Wenn Sie weitere Hilfe benötigen, wenden Sie sich bitte an uns kontaktieren sie unser 24/7 Customer Success Team,, wer würde gerne helfen.